Installing the Pulse Secure Client on OS X Endpoints Using a Preconfiguration File
The following procedures apply to OS X installations only.
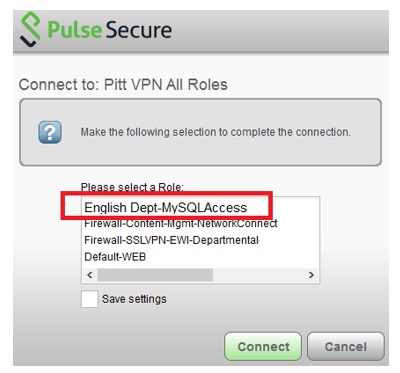
After you create client connection sets and specify the connections to include within a client component set, you can create a preconfiguration file with all the connections you want to distribute with the Pulse client. After you run the Pulse installer on the endpoint, you run a special command that imports the settings from the preconfiguration file into Pulse.
To create a preconfigured Pulse installer for distribution to OS X endpoints:
- Select Users > Pulse Secure> Connections and create a connection set with the connections that you want to distribute.
- Select Users > Pulse Secure> Components.
- If necessary, create a new component set with the connection sets you want to distribute.
The All components or No components options apply to Web-based installations only. The Pulse installation program for OS X always installs all components.
- Select the check boxes next to the component sets that you want to distribute.
- Click Download Installer Configuration.
You are prompted to save the preconfiguration. You can also specify the name of the target Pulse server for the connections, which enables you to quickly create multiple configuration files that are the same except for the target server.
Latest Knowledge Base Articles. Up-to-date information on the latest Juniper solutions, issues, and more. Search knowledge base navigatenext.
The default filename of the .pulsepreconfig file is the name of the selected component set. Make note of the filename and location where you put the file. The preconfiguration file must be available to the clients either through a network share or distributed along with the Pulse Secure installer file.
- Installation Instructions for PULSE Secure for MAC & Windows Systems: Download the appropriate installation software from off of our VPN download site at.
- Mar 13, 2020 MAC VPN Client and click Allow(this will download the file to your downloads folder) Open your downloads folder and double click on the pulse secure dmg file to open the Pulse Secure package.
- Pulse Secure for iOS enables secure connectivity over SSL VPN to corporate applications and data from anywhere, at any time. Using Pulse Secure, you can connect securely to your corporate Pulse Secure SA Series SSL VPN gateway and gain instant access to business applications and networked data from wherever you are.
- Select Maintenance > System > Installers.
- Download the Pulse Secure installer, Pulse Secure installer (Macintosh).
This article covers how students, faculty, and staff install the Pulse Secure VPN client on Mac OS X 10.13 and higher.
Mac OS Updates
Pulse Secure is constantly working to keep their client functioning with the latest Mac operating system. A new client will be released when needed to support any OS updates.
MAC OS X 10.7.3 or higher (available with Pulse 5.0R3 or higher) Pulse Secure LLC, provides supports for other client operating systems, including iPhone, iPad, Android, Blackberry. However, connections from these platforms are unsupported for connections to SRX using Dynamic-VPN resulting in failed connections. If you searching to check on Juniper Vpn Connect Download And Juniper Vpn Mac Os X Network Connect price. Juniper Ssl Vpn Client Mac Os X Download And Kerio Vpn Client 9 Download See Price 2019Ads, Deals and Sales. The Junos Pulse product line is now owned, operated and supported by Pulse Secure, LLC. As of July 31, 2015, all customer facing systems and services have been transitioned to Pulse Secure. Juniper Ssl Vpn Client Mac Os X Download And Kerio Vpn Client 9 Download See Price 2019Ads, Deals and Sales.
Osx Vpn Clients
Mac OS 10.15 - Catalina
Mac users who upgrade to Catalina (macOS 10.15) may need to uninstall the Pulse Secure client and reinstall it if they find the application no longer functions after the upgrade.
Installing Pulse Secure on Mac OS 10.13 or 10.14
- Download the Pulse Secure Desktop client for Mac OS X.
- Click on the file to extract the installer.
- Double click on the pkg file to initiate the install process.
- Once the installer begins, click Continue.
- Click Install to begin the installation.
- During the installation process you should expect to see several pop-up messages informing you of security steps that need to be taken to complete the install.
- Click OK on the first two messages.
- Click 'Open Security Preferences' in the third message to open up the 'Security & Privacy' settings window.
- Click OK on the first two messages.
- Once the Security & Privacy window has opened, look for the following message: System software from developer 'Pulse Secure LLC' was blocked from loading.
- Next to the message, click Allow to enable the extension.
If you do not receive the above mentioned pop-up messages, you will need to manually permit the Pulse Secure Client the required access.
If you wait longer than 30 minutes to complete this process, you will need to uninstall and reinstall the client and then follow this process again.- To manually permit access to the client,
- Click the Apple menu at the top left of your desktop.
- Click System Preferences.
- Click Security & Privacy.
- Click the lock to make changes.
- Click the General tab.
- Under Allow apps downloaded from, select App Store and identified developers
- Look for the following message: System software from developer 'Pulse Secure LLC' was blocked from loading.
- Next to the message, click Allow to enable the extension.
- To manually permit access to the client,
- Close the Security & Privacy window. The kernel extension will have been authorized and full functionality of the Pulse Desktop client should be available.
Installing Pulse Secure on Mac OS 10.15 or higher
- Download the Pulse Secure Desktop client for Mac OS.
- Click on the file to extract the installer.
- Double click on the pkg file to initiate the install process.
- Review the following warning, select 'OK'
- Navigate to System Preferences > Security & Privacy > General
- Find the warning ' 'PulseSecure.pkg' was blocked from use because it is not from an identified developer.' Select 'Open Anyway'
- Review the following warning, select 'Open'.
- Run through the installation process.
Configuring the Pulse Secure VPN Client after installation is complete
- Open the Pulse Secure client, which should be shown at the top right corner of the screen.
- Create a new connection using the + in the bottom left corner.
- Enter the following info:
- Connection name of your choosing
- The server URL, vpn.uconn.edu
- Click Add.
- Close the client.
- To start the VPN session, go back to the Pulse Secure client in the top right corner of the screen.
- Select the connection you created.
- Select Connect.
- When prompted for a username and password, enter your NetID and NetID password.
Related Articles
Screen recording mac os mojave.